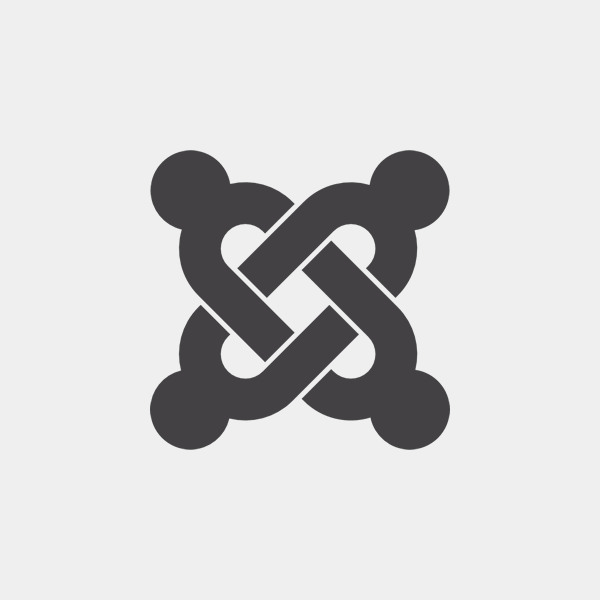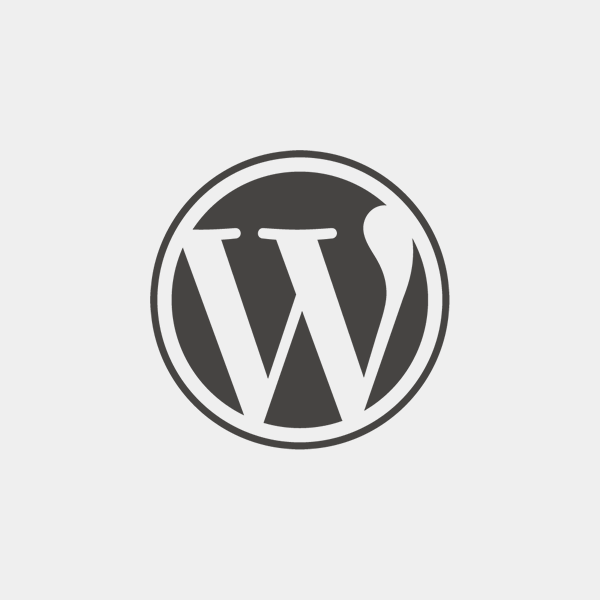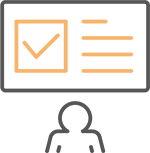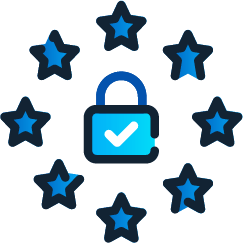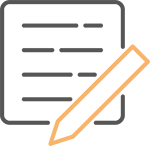News & Support mit Know-How und Leidenschaft aus Bayern
In unserem Webblog (Joomla/WordPress) finden Sie aktuelle Informationen und nützliche Tipps rund um das Thema Webdesign, Webentwicklung und Online-Marketing. Wir informieren über Neuigkeiten aus der Branche, stellen neue Tools und Technologien vor und geben praxisnahe Anleitungen zur Umsetzung von Webprojekten.
Auch finden Sie bei uns mögliche Lösungen zu gängigen Fehlermeldungen, die bei der Entwicklung und dem Betrieb von Webseiten auftreten können. Sollten Sie dennoch einmal ein Problem haben, das nicht in unseren Artikeln behandelt wird, steht Ihnen unser erfahrenes Support-Team gerne zur Verfügung. Wir helfen Ihnen schnell und kompetent weiter.
Aktuelle Themen & Problemlösungen alles rund um Joomla und WordPress
Hier finden Sie eine Vielzahl an Lösungsansätzen zu den gängigsten Problemen im Bereich Webentwicklung und SEO. Wir bieten Ihnen eine umfassende Sammlung an Artikeln und Tipps zu Themen wie z.B. WordPress-Fehlermeldungen, Optimierung von Webseiten für Suchmaschinen, Anpassung von PHP-Funktionen und vieles mehr.
Sollten Sie dennoch nicht die passende Lösung für Ihr Problem finden, steht Ihnen unser Support-Team jederzeit zur Verfügung und unterstützt Sie bei der Behebung von technischen Problemen. Zögern Sie nicht, uns zu kontaktieren – wir helfen Ihnen gerne weiter.
WordPress Support- Erste Hilfe
Es kommt immer mal wieder vor, dass irgendein Plugin oder Inkompatibilität für Fehler in WordPress sorgen. Dann ist es hilfreich, einen Blick in die Datei debug.log zu werfen.
DEBUG-PROTOKOLLIERUNG AKTIVIEREN
Keine Sorge: Diese Einstellung ist für den Seitenbesucher nicht sichtbar.
Öffnen Sie die wp-config.php Datei im Hauptverzeichnis. (zuvor mit einem FTP Client mit dem Webhosting-Server verbinden)
1 define( 'WP_DEBUG', true ); 2 define( 'WP_DEBUG_DISPLAY', false ); 3 define( 'WP_DEBUG_LOG', true );
In der Regel ist die Zeile WP_DEBUG bereits vorhanden und auf false gesetzt. Diese ändern wir auf true.
DEBUG-LOG ABRUFEN
Die Log-Datei ist nun im Verzeichnis wp-content/debug.log zu finden.
Sie machen ein Update und nach einiger Zeit tut sich nichts mehr?
Meldung: Das System ist vorübergehend nicht erreichbar. Wegen Wartungsarbeiten.
Kein Problem.
Lösung:
Loggen Sie sich mit einem FTP Client in den Server ein und suchen folgende Datei = .maintenace und löschen diese. Danach können Sie auf Ihre WordPress Homepage + Backend wieder wie gewohnt zugreifen.
Manchmal sorgen automatische Updates für böse Überraschungen, da man es oft nicht mitbekommt, wann diese durchgeführt werden. Damit man eine besser Kontrolle darüber hat, können diese mit folgendem Code deaktiviert werden.
Diese Funktion gibt es seit WordPress Version 5.5 und wurde unter Auto Updates / Automatische Aktualisierungen vorgestellt.
Damit Sie wieder die volle Kontrolle über alle WordPress Updates erhalten. Müssen Sie sich mit zuerst Ihrem FTP Client verbinden und in das Verzeichnis gehen, wo WordPress installiert ist.
So können Sie das automatische Update von WordPress in Ihrer wp-config.php deaktivieren:
define('WP_AUTO_UPDATE_CORE', true );
define('WP_AUTO_UPDATE_CORE', false );
Deaktiviert alle Updates komplett = WP Core und Plugins (unsere Empfehlung!)
define('AUTOMATIC_UPDATER_DISABLED', true );
Manchmal ist es nötig die Site Url zu ändern, z.B. nach einem WordPress Transfer funktioniert der Backend Login nicht mehr oder leitet ständig auf die alte URL weiter. Nachdem der Login nicht mehr möglich ist, muss einen andere Lösung her. In die config.php folgendes eintragen. Ihre URL bitte ersetzen ggf. auch zusätzlich in der Datenbank / Tabelle wp_options ändern.
define('WP_HOME','https://domain.de');
define('WP_SITEURL','https://domain.de');Bitte beachten: Vorher immer ein Backup der Dateien, deiner Datenbank machen oder besser sogar ein Backup deiner gesamten Website erstellen.
- In die functions.php folgenden Code eintragen:
function year_shortcode () {
$year = date_i18n ('Y');
return $year;
}
add_shortcode ('year', 'year_shortcode');
2. Shortcode [year] an der gewünschten Position im Footer eintragen.
fix-wp-login-error.patch
Öffnen Sie mit Hilfe Ihres FTP Clients die Datei (liegt direkt im Hauptverzeichnis):
wp-login.php
Array hinzufügen
793 $user = wp_signon( '', $secure_cookie ); 793 $user = wp_signon( array(), $secure_cookie );
Danach sollte das Login-Fenster wie gewohnt wieder erscheinen.
Joomla Support- Erste Hilfe
Nach einem Serverumzug Ihrer Joomla Installation kommt nur noch eine weiße Seite mit folgender Fehlermeldung.
„The file Cache Storage is not supported on this platform.“
Lösung:
Öffnen Sie die Datei configuration.php und ändern ggf. die Zeile public cache wie folgt. Sie finden die Datei im Hauptverzeichnis Ihrer Joomla-Installation
public $cache_handler = 'cachelite';
in
public $cache_handler = '';
Die Datei configuration.php ist die zentrale Konfigurationsdatei von Joomla. Diese wird bei der Installation erstellt. Darin werden die allgemeinen Einstellungen sowie die von Ihnen eingegebenen Daten bei der Installation (Datenbankdaten, FTP-Daten) gespeichert.
Wie kann man die Überschriften in Joomla „Kontakt“ + Kontaktdetails oberhalb des Kontaktformulars entfernen?
Lösung:
Entweder in die custom.css/CSS Datei die folgende Anweisung einfügen
div.contact h3 {display:none;}
Alternativ per Override die Datei default.php suchen und kopieren:
components/com_contact/views/contact/tmpl/default.php
Danach die folgenden Zeilen löschen
47 params->get('presentation_style')=='plain'):?>
48 '. JText::_('COM_CONTACT_DETAILS').''; ?>
49Hier ein kleine Anleitung um einen neuen Joomla Super User manuell anzulegen um wieder in das Backend zu kommen.
1. In die Datenbank über ein Tool (z.B. phpMyAdmin) einsteigen und die betreffende Tabelle auswählen
2. In der oberen Menüleiste den Button ‚SQL‘ anklicken, es öffnet sich eine neue Seite mit einem Textfeld mit der Überschrift ‚SQL-Befehl(e) in Datenbank ausführen
3. Den angezeigten Text in diesem Textfeld komplett löschen und Nachstehendes einfügen:
INSERT INTO `jos_users` (`id`, `name`, `username`, `email`, `password`, `usertype`, `block`, `sendEmail`, `gid`, `registerDate`, `lastvisitDate`) VALUES (NULL, 'Administrator2', 'admin2', 'ihre@email.de', 'd2064d358136996bd22421584a7cb33e:trd7TvKHx6dMeoMmBVxYmg0vuXEA4199', 'Super Administrator', 0, 1, 25, '0000-00-00 00:00:00', '0000-00-00 00:00:00'); INSERT INTO `jos_core_acl_aro` VALUES (NULL, 'users', LAST_INSERT_ID(), 0, 'Administrator', 0); INSERT INTO `jos_core_acl_groups_aro_map` VALUES (25, '', LAST_INSERT_ID());
4. Wurden diese Anweisungen korrekt durchgeführt, kann mit dem Benutzer ‚admin2′ und den Passwort ’secret‘ im Backend eingeloggt werden.
5. Nun Benutzer ‚admin2‘ und das Passwort umgehend ändern, sowie eine gültige Emailadresse eingeben.